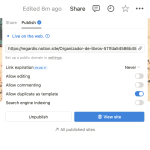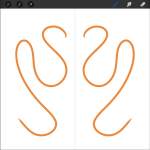En este tutorial básico, te vamos a enseñar cómo hacer un mapa conceptual en Google Docs. Así que sigue leyendo para seguir paso a paso este tutorial.

El mapa conceptual en Google Docs se necesita crear a través de un dibujo, e ir dibujando rectángulos y uniéndolas con líneas.
Paso 1: Insertar nuevo dibujo
Lo primero que vamos a hacer es ir a Insertar > Dibujo > Nuevo.

Esto abrirá una nueva ventana donde podemos crear diferentes formas y líneas.
Paso 2: Crear los rectángulos
Ahora, vamos a crear los rectángulos para nuestro mapa conceptual. Vamos a ir a la opción Formas > Rectángulo. Si lo deseas, puedes seleccionar otro tipo de forma. Y vamos a dibujar el rectángulo.
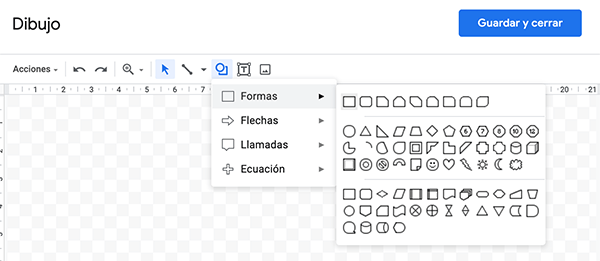
Si le damos doble click al rectángulo, podemos escribir nuestro texto dentro de la forma. Asimismo, podemos agrandar o achicar el rectángulo a nuestro gusto. Puedes modificar el color de fondo, color de línea y muchas otras cosas.
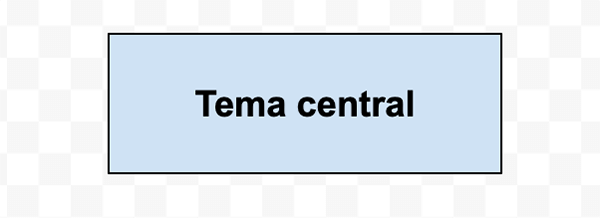
Luego podemos seleccionar nuestro rectángulo y copiarlo (Control+C / Command+C) y pegar (Control+V / Command+V) cuantas veces queramos. De esta forma, nuestro mapa conceptual comienza a tener forma.
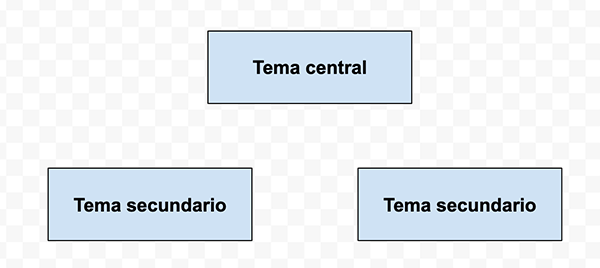
Paso 3: Unir los rectángulos con líneas
Ahora nos toca unir nuestro rectángulos para formar un mapa conceptual. Esto lo vamos a hacer dándole click a la opción de Conector angular. Esto nos permite unir fácilmente cada rectángulo.

Cuando acercamos nuestro cursor hacia el rectángulo, se debe mostrar los pequeños círculos morados indicando dónde podemos unir con líneas. Le damos click a un punto y luego vamos hacia el otro rectángulo para darle click, y así unirlos.
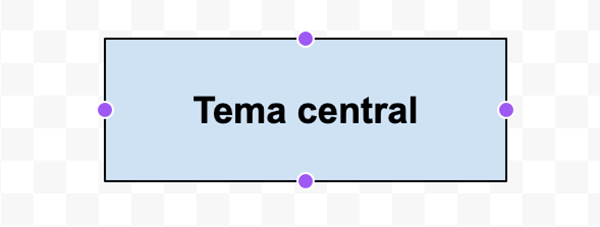
Luego de unir nuestro rectángulos, nos debería quedar como se muestra. Recuerda que puedes cambiar el color y grosor de la línea. Al terminar, le damos click a Guardar y cerrar.

Resultado final
Finalmente, se habrá insertado nuestro dibujo de mapa conceptual en nuestro archivo de Google Docs. Quedará de la siguiente forma:

Si queremos editar o agregar más rectángulos, solo debemos darle click al mapa conceptual y seleccionar Editar.
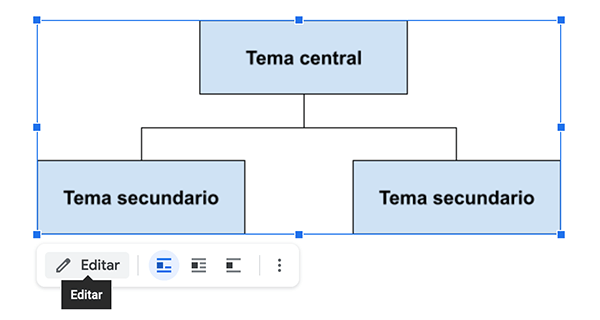
Si tienes alguna duda, por favor, no dudes en dejarnos un comentario para poder ayudarte.
¿Este contenido te fue útil? Invítame un cafecito y ayúdame seguir creando más contenido. ¡Gracias! ♥︎
Invítame un cafecito